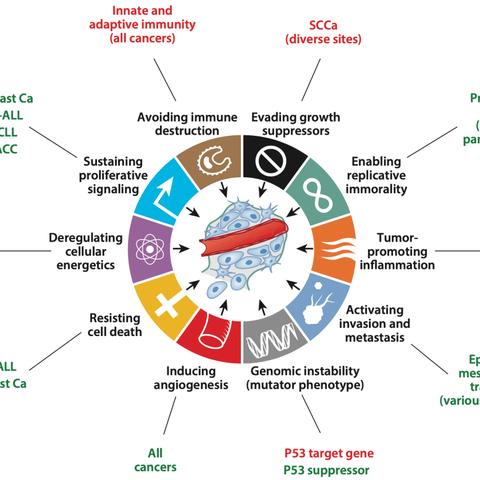电脑截图快捷键有哪些?详解几种常用的电脑截图方法和操作步骤
电脑截图快捷键与操作步骤详解
在现代办公与生活中,截图功能已成为我们日常使用电脑的必备技能,本文将详细介绍几种常用的电脑截图方法和操作步骤,并针对常见问题进行解答。
电脑截图快捷键
1、Windows系统
- Print Screen (PrtScn):全屏截图
- Alt + Print Screen:当前活动窗口截图
- Windows + Print Screen:保存全屏截图到图片库
- Snipping Tool(截图工具):启动截图工具进行自定义截图
2、macOS系统
- Command + Shift + 3:全屏截图
- Command + Shift + 4:自定义区域截图
- Command + Shift + 5:打开截图界面,提供更多截图选项
常用截图方法与操作步骤
1、Windows系统
(1)全屏截图
- 按下Print Screen键
- 打开画图工具或其他图片编辑软件
- 按下Ctrl + V粘贴截图
- 保存图片
(2)当前活动窗口截图
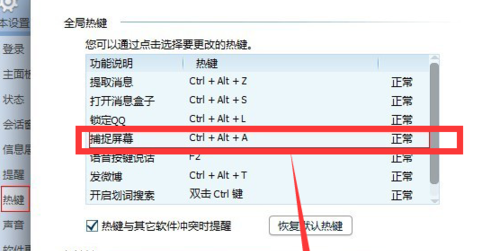
- 按下Alt + Print Screen键
- 打开画图工具或其他图片编辑软件
- 按下Ctrl + V粘贴截图
- 保存图片
(3)自定义截图
- 打开Snipping Tool
- 选择截图模式(矩形、自由形状、窗口或全屏)
- 按住鼠标左键拖动选取截图区域
- 释放鼠标,截图自动保存到指定文件夹
2、macOS系统
(1)全屏截图
- 按下Command + Shift + 3键
- 截图自动保存到桌面
(2)自定义区域截图
- 按下Command + Shift + 4键
- 鼠标变为十字线,按住鼠标左键拖动选取截图区域
- 释放鼠标,截图自动保存到桌面
(3)打开截图界面
- 按下Command + Shift + 5键
- 选择截图选项(全屏、窗口、自定义区域等)
- 按下截屏按钮,完成截图
常见问题解答(FAQ)
1、截图后如何快速找到截图文件?
- Windows系统:截图默认保存在“图片”文件夹下的“截图”子文件夹中。
- macOS系统:截图默认保存在桌面。
2、如何修改截图文件的保存位置?
- Windows系统:在截图工具中,点击“文件”菜单,选择“选项”,在“截图保存位置”中修改。
- macOS系统:在“系统偏好设置”中,点击“键盘”,选择“快捷键”,找到“截图”,点击“选项”,修改截图保存位置。
3、如何截取滚动页面?
- 使用第三方截图工具,如FastStone Capture、Snagit等,这些工具支持滚动截屏功能。
参考文献
1、微软官方文档:Windows截图快捷键
https://support.microsoft.com/zh-cn/windows/%E6%88%AA%E5%9B%BE%E5%BF%AB%E6%8D%B7%E9%94%AE-6c3a3a7d
2、苹果官方文档:macOS截图快捷键
https://support.apple.com/zh-cn/guide/mac-help/mh26613/mac
3、知乎:如何截取滚动页面?
https://www.zhihu.com/question/20963619
电脑截图功能为我们提供了便捷的记录和分享信息的方式,掌握常用的截图方法和操作步骤,可以让我们更高效地完成工作与学习任务,了解常见问题及其解答,有助于我们在使用过程中遇到问题时能够迅速解决。